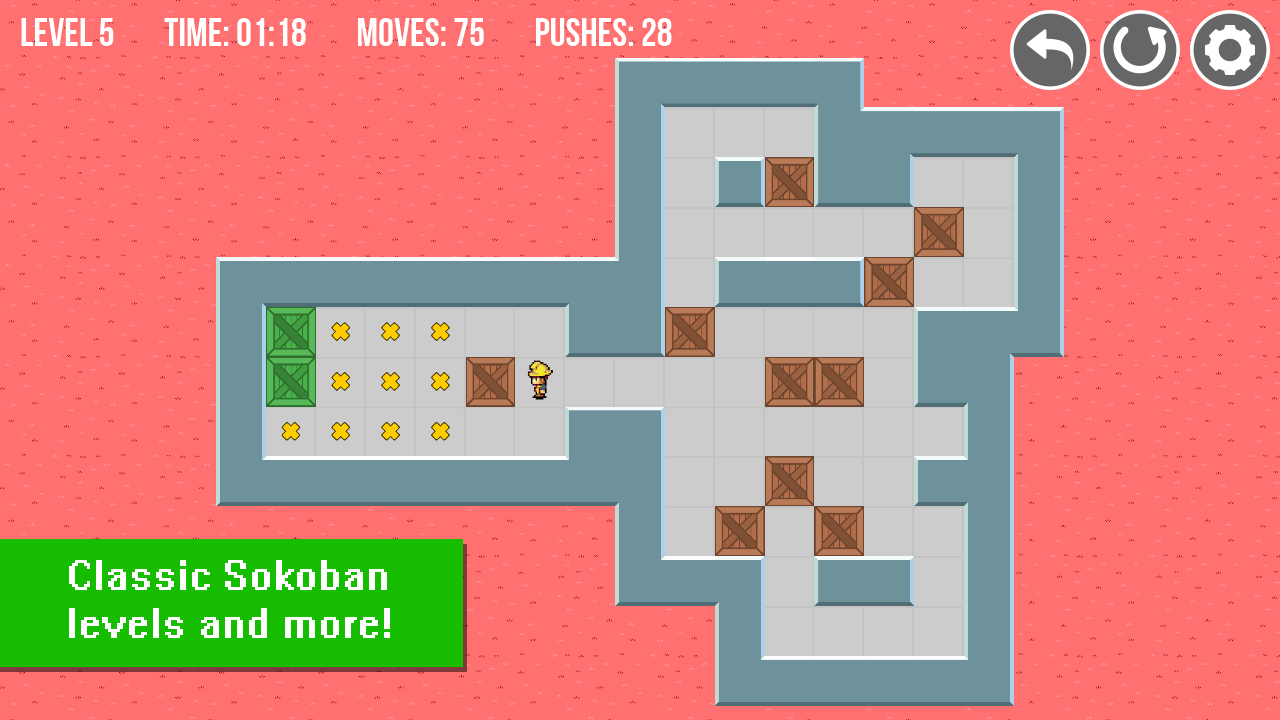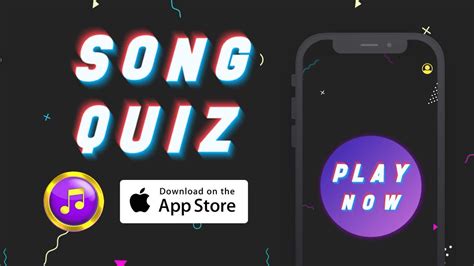In today’s digital age, where we spend countless hours in front of screens, it is essential to take care of our eyes and overall well-being. One way to do this is by adjusting the brightness of our monitors to reduce eye strain and fatigue. However, changing the monitor brightness settings can be a cumbersome task, especially if you have to navigate through multiple menus and settings.
This is where Twinkletray comes in as a game-changer. Twinkletray is a user-friendly application that allows you to easily adjust your monitor brightness with just a few clicks, making it convenient and hassle-free to customize your screen according to your preferences.
The Importance of Adjusting Monitor Brightness
Before delving into how Twinkletray can revolutionize the way you manage your monitor brightness, let’s first understand why it is crucial to make these adjustments. Prolonged exposure to bright screens can lead to various issues such as eye strain, headaches, and even sleep disturbances.
By reducing the brightness of your monitor, you can alleviate these problems and create a more comfortable viewing experience. Whether you are working late into the night or watching movies during the day, having control over your monitor’s brightness levels can significantly impact your overall well-being.
Features of Twinkletray
Twinkletray offers a range of features that make it stand out as a must-have tool for anyone who spends significant time in front of screens. Here are some key features:
1. Easy-to-Use Interface: Twinkletray boasts a simple and intuitive interface that allows users to adjust their monitor brightness effortlessly. With just a few clicks, you can increase or decrease the brightness levels according to your preference.
2. Customizable Settings: The application offers customizable settings that enable users to fine-tune their brightness adjustments based on their specific needs. Whether you prefer lower brightness levels for reading or higher levels for gaming, Twinkletray has got you covered.
3. Automatic Adjustment: One standout feature of Twinkletray is its ability to automatically adjust the monitor brightness based on ambient light conditions. This ensures that your screen remains comfortable to view regardless of the lighting in your environment.
4. Hotkey Support: For those who prefer shortcuts, Twinkletray supports hotkeys for quick access to brightness controls. This feature enhances user convenience and streamlines the process of adjusting monitor settings on-the-go.
How Twinkletray Can Benefit You
By incorporating Twinkletray into your daily routine, you can experience a multitude of benefits that enhance your overall computing experience:
1. Eye Comfort: By reducing eye strain through optimal brightness settings, Twinkletray helps protect your eyes from long-term damage associated with prolonged screen exposure.
2. Productivity Boost: Customizing your monitor brightness can improve focus and productivity by creating an ergonomic workspace tailored to your preferences.
3. Healthier Screen Time: With easy access to monitor adjustments, you can promote healthier screen habits and reduce potential health risks related to excessive screen time.
In conclusion, Twinkletray serves as an indispensable tool for anyone looking to take control of their monitor brightness settings effortlessly. By prioritizing eye comfort, productivity enhancement, and