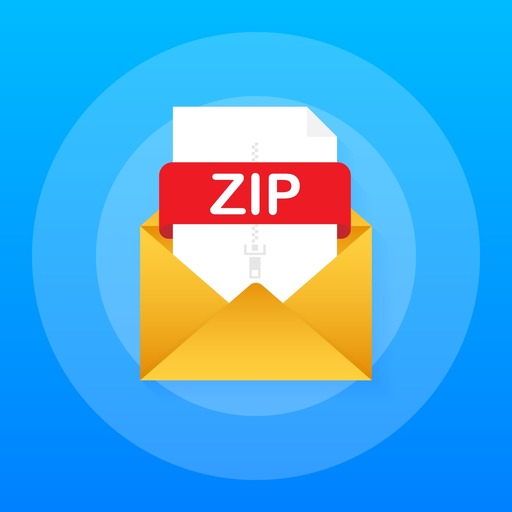Hello there, fellow Mac user! Are you often running out of storage space on your beloved computer? If so, then you might have realized the importance of compressing files to save valuable hard drive space. File compression is a handy feature that allows you to take large files and reduce their size without losing their quality. This can come in handy when you need to transfer files over the internet, share them with friends, or simply store them on your Mac. But if you’re not familiar with the process, fret not! In this article, we’ll guide you through the steps for how to compress files on Mac, so you can keep your computer organized and running smoothly.

Whether you’re dealing with images, videos, documents, or any other type of files, we’ll show you how to compress them with built-in tools on your Mac. We’ll also share some tips and tricks to help you make the most out of file compression on your Mac. So, if you’re ready to free up some space on your Mac’s hard drive, let’s get started!
The Benefits of Compressing Files on a Mac
If you are looking for ways to save storage space or make transferring large files easier on your Mac, compressing files is the way to go. Compressing files means that you can reduce file sizes without losing any information or data. Here, we will explore the benefits of compressing files on your Mac and some tips on how to do it effectively.
1. Saves Storage Space
One of the primary benefits of compressing files on your Mac is that it saves storage space. When you compress a file, it reduces the amount of space it takes up on your hard drive. If you have a lot of files taking up space on your Mac, compressing them can free up some much-needed space.
For example, if you have a large video file that is taking up a lot of space, compressing it can reduce its size significantly. This can be especially helpful if you have limited storage space on your Mac, such as with a MacBook that has a smaller hard drive.
2. Faster File Transfers
Another benefit of compressing files on your Mac is that it makes transferring large files faster and easier. Compressed files are smaller in size, which means they take less time to transfer. This can be particularly useful if you need to send large files to a colleague or friend via email or cloud storage services.
3. Security Benefits
Compressing files on your Mac can also offer some security benefits. You can use compression software to create encrypted archives that require a password to open. This can help to protect sensitive information and prevent unauthorized access to your files.
4. Organization Benefits
Compressing files on your Mac can also make it easier to keep your files organized. By compressing similar files into a single archive, you can keep everything in one place and make it easier to find what you’re looking for. It can be particularly helpful when dealing with large numbers of files, especially if they are related to a particular project or activity.
Tips for Compressing Files on a Mac
Now that you know the benefits of compressing files on your Mac, here are some tips for doing it effectively:
- Use compression software: macOS comes with a built-in compression tool, but for more advanced features, you may want to consider third-party software like WinZip or Keka.
- Choose the right compression format: There are various compression formats to choose from, such as ZIP, RAR, and 7z. Each format has its own pros and cons, so choose the one that best suits your needs.
- Compress files in batches: If you have multiple files that need compressing, it’s better to do it in batches rather than one at a time. This will save you time and make the process more efficient.
- Don’t compress files that are already compressed: Compressing files that are already compressed, such as JPEG or MP3 files, won’t save much space. In fact, it can even increase the file size in some cases.
- Remember to password-protect sensitive files: If you are creating a compressed archive that contains sensitive information, don’t forget to password protect it to prevent unauthorized access.
In conclusion, compressing files on your Mac can save storage space, make transferring large files easier and faster, provide security benefits, and keep your files organized. With the right compression software and format, you can compress files effectively and efficiently, freeing up valuable space on your hard drive. So, give it a try and see how it can improve your workflow and productivity.
If you’re a Mac user, you might want to learn how to compress files to save space and make it easier to share them. It’s a simple process that can come in handy, especially when dealing with larger files.
Using Finder to Compress Files on a Mac
If you own a Mac, it is necessary to know how to compress files to save space and to share them easily with others. There are different ways to compress files on a Mac, but the easiest way is to use Finder. By using the built-in archive utility, you can compress files and folders into a single compressed file with a .zip extension.
Here are the steps to follow to compress files using Finder:
1. Select the File or Files You Want to Compress
The first step is to select the file or files you want to compress. You can select multiple files and/or folders at once. You can click on the file icon, or you can open the folder containing the files you want to compress and select them from there. Once you have selected the files, proceed to the next step.
2. Create the Compressed Zip File
The next step is to create the compressed zip file. You can do this by either right-clicking on the selected files and choosing “Compress” or by using the shortcut Command + K. The archive utility will create a compressed file with a .zip extension in the same folder where the original files are located.
You can rename the compressed file by clicking on it and typing in a new name. You can also select the file and hit the “Return” key to rename it. The compressed file will have the same name as the original file or folder, but with the .zip extension. The archive utility will also add a number to the file name if there are duplicates in the folder.
3. Share or Save the Compressed File
Now that you have created the compressed file, you can share it with others or save it to external storage. You can attach the compressed file to an email, or you can upload it to a cloud storage service like Google Drive or Dropbox. The compressed file will take up less space and will be quicker to upload or download.
Alternatively, you can save the compressed file to a USB drive or external hard drive for backup purposes. You can also save it to your desktop for easy access. Once you no longer need the compressed file, you can simply move it to the trash or use the “Delete” key to remove it from your computer.
Final Thoughts
In conclusion, compressing files on a Mac using Finder is a quick and easy process. You can select multiple files and folders at once, and the archive utility will create a single compressed file with a .zip extension. You can rename the compressed file, share it with others, or save it for backup purposes. Compressing files not only saves space, but it also makes it easier to share files with others and to manage your files on a Mac.
Compressing Files with Third-Party Apps on a Mac
While the Mac operating system includes a built-in compression tool, it may not have all the options you need. For instance, you may want more format options or the ability to create password-protected archives. To achieve this, you can download and install third-party applications that specialize in file compression.
One such application is WinZip, which is available as a trial version or for purchase. To get started, download the installation file from the WinZip website and drag-and-drop it to your Applications folder. After launching the app, you can either drag-and-drop a file or folder to its interface, or use the File menu to browse for files. Once you’ve added the file(s), you can select a format (e.g. Zip, Zipx, 7z) and compression level (e.g. normal, maximum, ultra). Additionally, you can choose to encrypt the archive with a password and set other advanced options such as splitting the archive into smaller parts.
Another popular third-party compression tool for Mac is Stuffit Expander. Unlike WinZip, this app is free and offers support for a wide range of formats, including RAR and TAR. Additionally, Stuffit Expander can expand archives that have been compressed with Windows or Unix-based operating systems. To use Stuffit Expander, simply download and install the app, then drag-and-drop a compressed file to its interface. The app will automatically expand the archive and create a folder with its contents. If you want to create a compressed file, you’ll need to upgrade to the paid version of the app, which is called Stuffit Deluxe.
Other third-party compression apps for Mac include Keka, Unarchiver, and BetterZip. Each app has its own features and limitations, so be sure to read up on their respective websites to find the best one for your needs.
Overall, using a third-party app to compress files on your Mac can offer more flexibility and control over the process. Whether you’re looking for more format options, encryption features, or advanced settings, there’s likely an app out there that can help. Just be sure to do your research and choose a reputable app that meets your specific needs.
Best Practices for Compressing Files on a Mac
When working with a Mac, it is important to use the right tools and techniques to compress files to reduce their size. Compressed files take up less space, making them easier to store and share. However, there are several best practices to keep in mind to ensure that the compressed files work properly and can be easily retrieved when needed. Here are some tips to follow when compressing files on a Mac.
1. Name your compressed file properly
A compressed file should have a name that is easy to understand and identify. Avoid using names that are too long or complex, and make sure that the name is relevant to the content of the file. This will make it easier for you or others to find the file in the future and avoid confusion. When you compress a file, the file extension changes. Make sure you match the right extension for the expected file type.
2. Avoid compressing already compressed files
Compressing an already compressed file is not always a good idea. Sometimes, a second compression can cause the file to lose quality and become corrupt, resulting in the inability to open the file properly. It is best to check if a file has already been compressed before attempting to compress it again.
3. Use the appropriate compression format
When compressing a file, you should choose the appropriate compression format for the file type. There are different compression formats available on a Mac, such as ZIP, GZIP, and Tarball. Each format has its own advantages and disadvantages, so it is essential to choose the right one for the job. Some formats work better for text files, while others are designed for images, audio, or video files. Check what kind of files you intend to compress and pick the right format for them.
4. Make sure to test the compressed file to ensure it works properly
After compressing a file, it is important to test it to ensure that it works properly. Opening the compressed file will confirm that it has been compressed accurately, and that the file can be properly extracted. Also, if you are compressing files to send them over email or share them, make sure the compressed file can be attached or uploaded without any issues.
In conclusion, compressing files on a Mac can be a crucial routine to help save space and make file storage and sharing seamless. However, it is essential to follow the best practices outlined above to ensure that the compressed files are accessible, functional, and readily available when needed. With the right tools and techniques, you can compress your files with confidence, knowing that they will remain secure and uncompromised.
Squeeze Your Files with Ease: Wrap-Up
Now that you know how to compress files on your beloved Mac, you can easily save storage space and share your files with anyone without compromising the quality. These quick steps will make the process a breeze. Don’t forget to try out different compression methods and tools available on your Mac to find what works best for you. Thanks for reading, and feel free to visit us again for more tech tips on how to make your digital life easier!