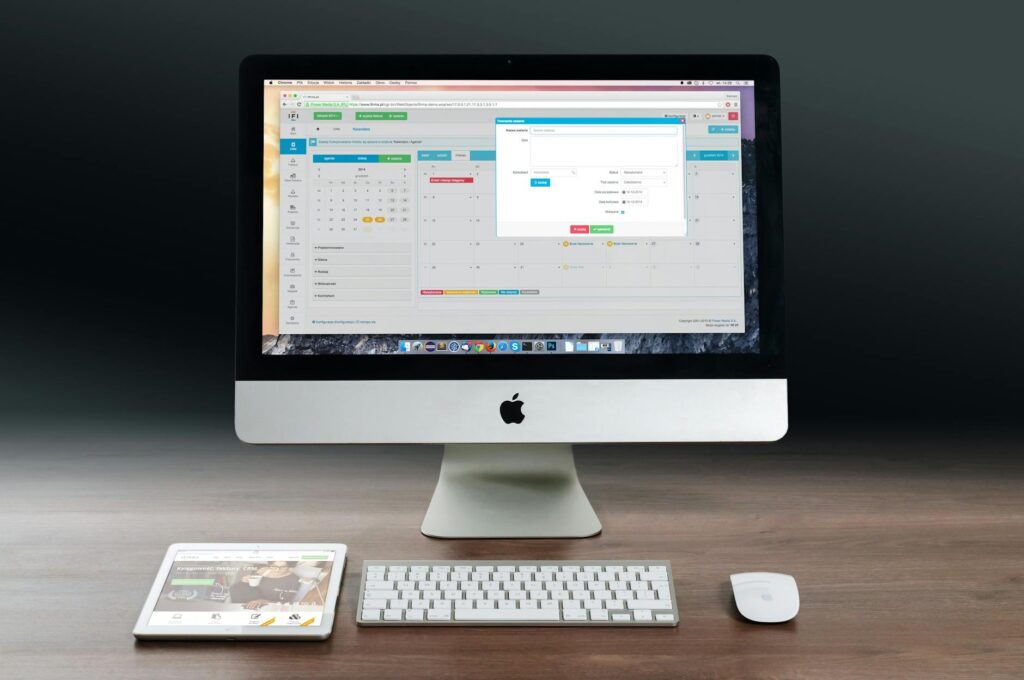Expanding Your Digital Horizons: A Step-by-Step Guide to Buying More GB on Mac
As our digital lives grow incraesingly dependent upon cloud storage, it’s no surprise that many of us find ourselves craving more gigabytes (GB) to accommodate the sheer volume of data we’re accumulating. For Mac users in particular, this desire can be especially pressing, given the device’s renowned reputation for being a hub for creative endeavors and large-scale data collection. In this comprehensive guide, we’ll delve into the ins and outs of buying more GB on your trusty Mac machine.
Understanding Your Current Storage Situation
Before diving into the process of increasing your storage capacity, it’s crucial to gain an understanding of how you’re currently utilizing your existing space. Take a moment to consider the following:
- Assess Your Folders: Go through each folder and subfolder on your computer, carefully evaluating their contents.
- Identify Large Files: Look for any massive files taking up unnecessary space (e.g., uncompressed videos or large images).
- Recognize Duplicate Files: Spot duplicates of similar files to consolidate the data.
- Consider Archiving Older Data: Weigh the importance of retaining older information versus freeing up valuable storage space.
Determining Your GB Requirements
Now that you’ve got a better grasp on your current usage, it’s time to gauge how many more gigabytes (GB) you actually need. Consider the following scenarios:
- Your Workload Increases: As projects and files continue to pile up, assess whether an additional 500 MB or 2 GB would suffice.
- New Programs and Features: Do you want to install current software that requires a specific amount of storage space?
- Data Archiving Requirements: Are there certain folders or documents you’d like to keep safely archived in the cloud for long-term preservation?
Choosing the Right Upgrade Option
With your GB requirements defined, it’s time to explore your upgrade options:
- Internal SSD Upgrades: Consider replacing or adding an external solid-state drive (SSD) with a higher storage capacity.
- External Hard Drive Expansion: Choose from various capacities and types of hard drives that can seamlessly integrate with your Mac.
Purchasing More GB
Now it’s time to take action! Here are step-by-step instructions for both internal SSD upgrades and external hard drive expansions:
- Internal SSD Upgrade:
- Identify compatible upgrade options suitable for your specific Mac model (e.g., MacBook Pro or iMac).
- Research the best online retailers, such as Amazon or OWC (Other World Computing), that offer reputable products.
- External Hard Drive Expansion:
- Browse various brands like Western Digital, Seagate, and LaCie for compatibility with your Mac model.
- Select a suitable external drive size and speed rating based on your specific needs.
Setting Up Your New Storage Solution
To ensure seamless integration of your new storage solution:
- Formatting the Drive: Follow instructions for properly formatting your new SSD or hard drive to optimize performance.
- Transferring Data: Use built-in tools like Time Machine (for external drives) or Migration Assistant (for SSDs) to migrate data from your existing drive.
Maximizing Your New Storage Space
To get the most out of your newly expanded storage capacity:
- Organize Folders and Files: Maintain a clean digital environment by organizing files into logical folders.
- Keep Important Data Synced: Ensure critical documents, images, or data are synced across all devices using cloud services like iCloud Drive or Google Drive.
By following this comprehensive guide, you’ll have successfully expanded your storage capacity on your trusty Mac machine and unlocked the potential to take on even more creative projects with confidence!