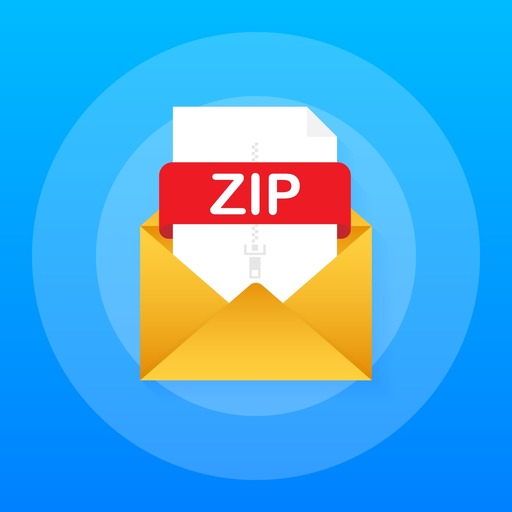Introduction:
Compressing files is a common task that many Mac users need to perform regularly. Whether you want to save disk space, send files over email, or create archives for storage, knowing how to compress files efficiently can be a valuable skill. In this article, we will explore the various methods and tools available on Mac for compressing files.
Understanding File Compression:
File compression is the process of reducing the size of one or more files by encoding them in a more efficient way. This can be achieved through various algorithms that remove redundant data or by packaging multiple files into a single archive. Compressed files take up less storage space and are easier to transfer over networks.
Methods of File Compression on Mac:
1. Using Built-in Archive Utility:
Mac comes with a built-in tool called Archive Utility that allows you to compress and decompress files easily. To compress a file or folder using Archive Utility, follow these steps:
– Select the file(s) or folder(s) you want to compress.
– Right-click on the selection and choose “Compress [filename]” from the context menu.
– A compressed .zip file will be created in the same location as the original file(s).
2. Using Terminal Commands:
For more advanced users, Terminal provides command-line options for compressing files using various formats such as .zip, .tar, and .gzip. Here are some commonly used commands:
– To create a .zip archive: `zip -r archive.zip folder`
– To create a .tar archive: `tar -cvf archive.tar folder`
– To create a .gzip compressed file: `gzip filename`
3. Using Third-party Applications:
There are several third-party applications available on the Mac App Store that offer additional features for file compression. Some popular options include WinZip, StuffIt Expander, and Keka. These applications provide support for a wide range of compression formats and offer advanced customization options.
Tips for Efficient File Compression:
– Choose the right compression format based on your requirements (e.g., .zip for general use, .tar.gz for Unix systems).
– Avoid compressing already compressed files (e.g., JPEG images or MP3 audio).
– Organize files into folders before compressing to maintain structure.
– Password protect sensitive archives for added security.
Conclusion:
Compressing files on Mac is a straightforward process that can help you manage your digital assets more effectively. By utilizing built-in tools like Archive Utility or exploring third-party applications, you can easily reduce file sizes and streamline your workflow. Remember to consider your specific needs when choosing a compression method and follow best practices to ensure optimal results. With these tips in mind, you’ll be able to master file compression on your Mac with ease.