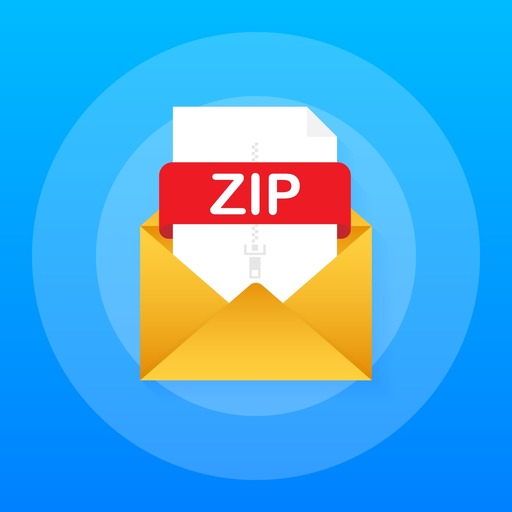Introduction:
Mac computers are known for their reliability and performance, but like any electronic device, they can encounter issues over time. Running diagnostics on your Mac can help identify potential problems and ensure that your computer is running smoothly. In this article, we will discuss the various methods and tools available for running diagnostics on a Mac.
1. Built-in Diagnostics Tool:
One of the easiest ways to run diagnostics on a Mac is to use the built-in Apple Diagnostics tool. This tool is designed to check your hardware components for any issues and provide you with a report of the results. To access Apple Diagnostics, follow these steps:
– Shut down your Mac.
– Turn it back on and immediately press and hold the D key until the Apple Diagnostics screen appears.
– Follow the on-screen instructions to run the diagnostic tests.
2. Disk Utility:
Another useful tool for diagnosing issues on a Mac is Disk Utility. This tool allows you to check and repair disk errors, verify disk permissions, and even erase disks if necessary. To access Disk Utility, follow these steps:
– Go to Applications > Utilities > Disk Utility.
– Select your disk from the list on the left-hand side.
– Click on “First Aid” and then “Run” to start checking for errors.
3. Activity Monitor:
Activity Monitor is a built-in utility that allows you to monitor system resources such as CPU usage, memory usage, disk activity, and network activity. By keeping an eye on these metrics, you can identify any processes that may be consuming too many resources or causing performance issues. To open Activity Monitor, follow these steps:
– Go to Applications > Utilities > Activity Monitor.
– Check the various tabs (CPU, Memory, Energy, Disk) to see which processes are using the most resources.
4. Third-party Diagnostic Tools:
In addition to the built-in tools provided by Apple, there are also third-party diagnostic tools available that offer more advanced features and capabilities. Some popular third-party diagnostic tools for Mac include TechTool Pro, DriveDx, and OnyX. These tools can provide more detailed information about your system’s health and performance.
5. Online Resources:
If you’re still experiencing issues with your Mac after running diagnostics using the above methods, you may want to consult online resources such as Apple Support Communities or forums like Reddit’s r/mac or MacRumors Forums. These communities are filled with knowledgeable users who may be able to offer advice or solutions based on their own experiences.
Conclusion:
Running diagnostics on your Mac is an essential part of maintaining its health and performance. By using built-in tools like Apple Diagnostics and Disk Utility, monitoring system resources with Activity Monitor, exploring third-party diagnostic tools, and seeking help from online communities when needed, you can ensure that your Mac continues to run smoothly for years to come.